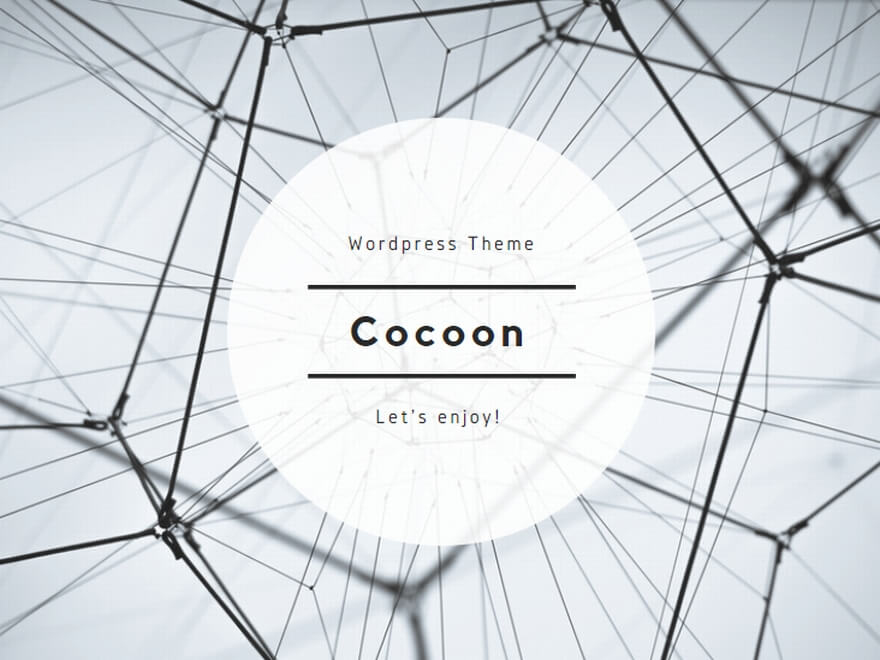営業ツールを実行するとき、「どのように営業活動したいか」によって、settings.iniとgrouplist.txtの内容を調整していきます。
PCの処理速度、ネットワーク環境、営業対象とするグループなどによって処理結果が異なってくるので、一概に「この値に設定すればOK」といったものではありません。
想定している営業活動を実現するために、設定パラメータをチューニングしていく必要があります。
このドキュメントでは、パラメータ設定の基本から実践までを説明します。
なお、以下では営業ツールについての説明となっていますが、巡回ツールも基本的な考え方は同じです。巡回ツールでは対象グループといった概念が存在しませんので、その部分は除外して読み替えてください。
はじめて営業活動するには?
営業ツールを使ってはじめて営業活動するとき、どのように設定したらいいか分からないと思います。
標準的なガイドラインを説明しますので、まず以下の手順に沿って営業ツールを動かしてみてください。
その後、このドキュメントの後半にある実践編を参考に、少しずつパラメータを調整していき、希望する営業活動ができるようになってください。
Step1 必要なパラメータの設定
営業ツールのパラメータチューニングに本質的には関与しないものですが、営業ツールを動かすためには必須の設定となります。
ここは、あまり深く考えずに、アカウント情報を入力し、他はデフォルトを使う形で問題ありません。
はてなにログインするアカウント情報
はてなにログインするときに使っているIDとパスワードを入力します。
settings.iniの以下のパラメータで指定しており、デフォルトは空となっています。
hatena_id=
hatena_pw=
記事閲覧時間
人による操作を模倣するため、スター付けする前に記事を閲覧します。その際、閲覧時間の最小値と最大値を指定できます。
ここで指定された範囲内から、各記事を閲覧するときに毎回ランダムで閲覧時間が設定されます。
settings.iniの以下のパラメータで指定しており、デフォルトは最小10秒、最大20秒となっています。
ViewMinTime=10
ViewMaxTime=20
スター付けするときのクリックタイミング
人による操作を模倣するため、スター付けするときのクリックタイミングにゆらぎをもたせています。その際、クリック間隔の最小値と最大値を指定できます。
ここで指定された範囲内から、各記事にスター付けする際、毎回ランダムでクリック間隔が設定されます。
settings.iniの以下のパラメータで指定しており、デフォルトは最小1秒、最大3秒となっています。
StarAddMinTime=1
StarAddMaxTime=3
Step2 上限リミッターを決める
ここから、営業ツールのパラメータチューニングに関連する項目となります。
まずはじめに、営業ツールの上限リミッターを決めます。
営業時間と営業記事数についてそれぞれ上限値を設けることができ、この値を超えると営業対象が残っていても、その時点で強制的に終了となります。
長時間連続稼働や大量記事へのスター付けは人による操作とかけ離れたものとなり、スパム判定されるリスクが高まります。ほどほどの量にとどめておくよう、心掛けてください。
上限リミッターとして設定できる上限値はエディションによって異なっており、もし上限値を超えて設定した場合には、上限値に設定されます。
上限リミッターは、settings.iniにある以下のパラメータで設定します。
デフォルトは60分間、100記事となっていますので、適宜変更してください。
SalesTimeLimit=60
SalesArticleLimit=100
Step3 営業対象とする、はてなブロググループを決める
営業ツールは、指定したはてなブロググループに投稿されている記事に対して、スター付けを行います。
どのグループを営業対象とするかを決めます。
「自分のブログ内容に合っているグループに対して、ガッツリと営業活動したい」とか、「読者を新規開拓するために、幅広く色々なグループに対して営業活動したい」とか、営業目的はさまざまかと思います。
他のパラメータとのバランスが重要となり、このドキュメントの後半で説明します。
はじめは、3つ程度のグループから開始してください。
grouplist.txtを開き、営業対象とするグループに該当するURLの先頭にある「#」を削除します。
例えば、音楽・映画カテゴリから音楽、洋画、洋楽の3グループを対象とする場合、以下のように編集します。
#音楽
https://hatenablog.com/g/11696248318754550820
#映画
#https://hatenablog.com/g/11696248318754550823
#邦楽
https://hatenablog.com/g/11696248318754550826
#洋画
https://hatenablog.com/g/11696248318754550832
#洋楽
https://hatenablog.com/g/11696248318754550827
#邦画
#https://hatenablog.com/g/11696248318754550828
Step4 閲覧対象とする記事の投稿期間を決める
営業ツールは、スター付け対象とする記事の投稿期間を指定できます。
投稿直後の記事にスター付けしたり、かなり昔の記事にスター付けすると、不自然な動作となります。人による操作だと、基本的には最近投稿された記事に対してスター付けしていきます。
そのため、営業ツールの実行タイミングから少し前を目安として、営業対象とする記事の投稿期間を決めてください。
投稿期間は、settings.iniにある以下のパラメータで設定します。
デフォルトは2020/7/16丸1日分となっていますので、適宜変更してください。
はじめは丸1日とか半日とかの期間にして、本ツールの実行周期によって調整していきます。
CheckStartDate=2020-07-16 00:00:00
CheckEndDate=2020-07-16 23:59:59
Step5 閲覧をさかのぼる記事一覧ページ数を決める
営業ツールは、対象とするグループを新しい記事から順に閲覧していきます。
グループを参照したとき、記事一覧として1ページあたり10記事がリンクされています。この記事一覧ページを、どれだけ過去にさかのぼるかを指定るすパラメータとなります。
多くの記事が投稿されているグループを対象とする場合や、投稿日時が古い記事を対象にする場合には、さかのぼる必要があるページ数が多くなります。
逆に、必要以上にさかのぼるページ数を増やすと、そこには対象となる記事が含まれていないことになり、空回りで営業時間の無駄となります。
閲覧をさかのぼる記事一覧ページ数はsettings.iniにある以下のパラメータで設定します。
デフォルトは50ページとなっていますので、まずはこの値からはじめてみて、50ページ分さかのぼった状況を見て、調整してください。
- Step4で設定した投稿期間の記事がまだ残っている場合:値を増やす
- Step4で設定した投稿期間の記事をすべて閲覧し、後半は「指定した期間の対象外」となる場合:値を減らす
crawlpage_num=50
Step6 テストモードを無効にする
デフォルトでは、テストモードが有効となっています。
はじめて実施する場合や設定を変更した場合など、いきなりスター付けするのが不安な場合には、テストモードが有効な状態で実行してください。
実際にスター付けするためには、テストモードを無効にする必要があります。
TestMode=OFF
こんなときには、どう設定すればいいのか?
前章は標準的なガイドラインでしたので、ここからは実践編として、希望通りの営業を行うためのパラメータチューニングについて説明します。
いくつかの例で説明しますが、それぞれは独立したものではありません。1つ変更すれば他にも影響が及んできますので、何を重視するかで最適値を追い込んでいってください。
上限リミッターは絶対に上げない
まずはじめに、一番重要なコトを再確認しておきましょう。
この後いろいろとチューニングしていくと、「営業対象としたい記事がまだ残っているのに、上限リミッターに到達して強制終了してしまう」という状況が発生することもあるかと思います。
その際、上限リミッターを上げることは、絶対にやらないでください。
上限リミッターは、「これ以上営業活動すると、スパム判定されるかもしれない」といった、本ツール実行時の限界値を設定するためのものです。
この値を上げることは、自らリスクを高めることになります。人によって上限リミッターをどう設定するかは差異があるでしょうが、自分で決めた「これ以上は営業活動を自粛すべきライン」は必ず死守してください。
以下では、上限リミッターの範囲内で、できる限り希望通りの営業活動を行うためのパラメータチューニングを説明していきます。
繰り返しとなりますが、対象とするグループや期間によって、記事数の多い、少ないがありますので、一概に「この値でOK」といえるものではありません。
営業ツールの実行結果を確認しつつ、最適値にチューニングしていきます。
特定のグループに対して、ガッツリ営業活動する
自分のブログとマッチしたグループに対して、同じ趣味を持つ仲間に向けて営業活動するといったシナリオを想定します。
こういったシーンでは、ターゲットとしたグループに投稿されているできる限り多くの記事に対して、スター付けしたいと考えることでしょう。
該当グループに対して、なるべく漏れなく確実に営業活動するには、パラメータを以下のように設定します。
閲覧対象とする記事の投稿開始時刻と終了時刻:短い期間(12時間~24時間程度)
対象とするグループ:少なく(1~2個程度)
営業ツールの実行が完了した段階で上限リミッターに余裕がある場合、これらの値を上げていきます。逆に、上限リミッターに到達した場合、これらの値を下げていきます。
なるべく多くのグループに対して、まんべんなく営業活動する
新規読者を開拓するため、幅広く色々なグループに対して営業活動するといったシナリオを想定します。
こういったシーンでは、特定のグループに集中せずに、なるべく多くのグループにまんべんなくスター付けしたいと考えるでしょう。
多くのグループに対して、広く浅く営業活動するには、パラメータを以下のように設定します。
閲覧対象とする記事の投稿開始時刻と終了時刻:より短い期間(6時間~ 12時間程度)
対象とするグループ:多く(10~20個程度)
営業ツールの実行が完了した段階で上限リミッターに余裕がある場合、これらの値を上げていきます。逆に、上限リミッターに到達した場合、これらの値を下げていきます。
一定間隔で、漏れなく営業活動する
メインで営業活動しているグループに対して、毎日ではなく一定間隔で営業活動するといったシナリオを想定します。
こういったシーンでは、営業活動を実施しなかった日の記事に対しても、ターゲットとしたグループの記事になるべく漏れなくスター付けしたいと考えるでしょう。
営業活動のインターバルをとり、かつできるかぎり漏れなく営業活動するには、パラメータを以下のように設定します。
閲覧対象とする記事の投稿開始時刻と終了時刻:営業活動の周期(1日おきの場合は、直前の48時間)
対象とするグループ:最小限(1個)
営業ツールの実行が完了した段階で上限リミッターに余裕がある場合、これらの値を上げていきます。逆に、上限リミッターに到達した場合、営業活動の周期を短くしていきます。
上限記事数には余裕があるのに、上限時間に到達してしまう
上限リミッターに到達する場合、記事数が先に上限に到達するケースと、時間が先に上限に到達するケースがあります。
記事数が先に上限に到達した場合、予定していたノルマを達成したことになります。上限時間以内で処理を終えたことになるので、効率的に営業活動できていたと判断できます。
その中でも、対象グループをより特定のものにフォーカスしたいとか、対象グループをより広範囲に広げたいとかの希望があれば、上記で説明したチューニングを実施してください。
逆に、時間が先に上限に到達した場合、これはノルマ未達成となります。予定していた記事数のスター付けができなかったので、効率性を高めていく必要があります。
その場合、パラメータを以下のように設定します。
閲覧対象とする記事の投稿開始時刻と終了時刻:営業ツールの実施タイミングに近づける
閲覧をさかのぼる記事一覧ページ数:減らす
営業ツールは、ターゲットとしたグループに対し、新しい記事から順番に閲覧していきます。そして、投稿期間の指定範囲内であった記事に対して、スター付けしていきます。
投稿期間の指定範囲外の記事はスター付けしませんので、空回り営業となり時間を浪費していることになります。
営業ツールを実行したとき、コマンドプロンプトに「指定期間外の記事なのでスキップ」と表示されたものは、すべて空回り営業となっています。
閲覧対象する記事とスター付け対象とする記事を、できる限り一致させることがポイントとなります。
この調整によって空回り営業を最小限に抑え、時間の浪費を少なくすることで営業活動を効率化します。